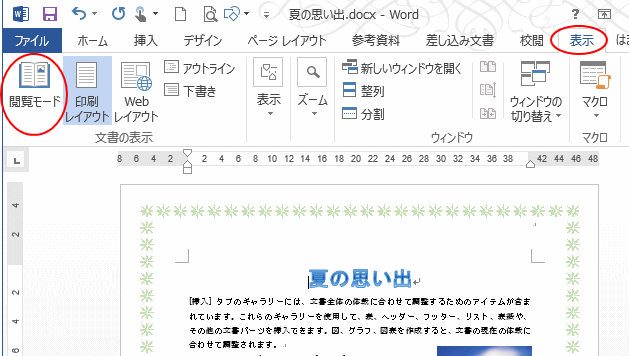Word2013で「閲覧モード」にすると、文字が大きくなり、行間も広くなって読みやすい表示になりますが、画像は小さくなります。
でも、画像をダブルクリックすると、拡大表示されます。Word2016以降のバージョンも同じです。
閲覧モードになると、下のようになります。文字も大きくなり、行間も広がりますが、画像は小さいですね。
さらに大きく表示されます。
画像を拡大すると、右上のボタンは「縮小」ボタンに変わりますので、このボタンをクリックすると、元のサイズになります。
画像以下外の空白の箇所をクリックすると、元の表示に戻ります。
閲覧モードについては、以下の記事でも解説しています。
閲覧モードで開かないようにする(文書の閲覧に適したモードの使い方) | Word2013 | 初心者のためのOffice講座
閲覧モードは、文書を読みやすく閲覧に適したモードですが、Word2019には、1行ずつ、または3行ずつなど行をフォーカスして読み進める機能もあります。
【イマーシブリーダー】は1行ずつフォーカスして読み進められる | Word2019 | 初心者のためのOffice講座
でも、画像をダブルクリックすると、拡大表示されます。Word2016以降のバージョンも同じです。
閲覧モードの表示
閲覧表示にするには、「表示」タブから「閲覧モード」をクリックします。閲覧モードになると、下のようになります。文字も大きくなり、行間も広がりますが、画像は小さいですね。
1画面ずつスクロール
閲覧モードの左右にある▶や◀ボタンをクリックすると、1画面ずつスクロールします。画像をダブルクリック
本文中の画像をダブルクリックすると、拡大表示されます。拡大ボタン
画像の右上にある「拡大」ボタンをクリックすると、さらに大きく表示されます。
画像を拡大すると、右上のボタンは「縮小」ボタンに変わりますので、このボタンをクリックすると、元のサイズになります。
画像以下外の空白の箇所をクリックすると、元の表示に戻ります。
閲覧モードの解除
「閲覧モード」を解除するには、上部の「表示」から「文書の編集」をクリックします。 閲覧モードのまま閉じると、次回 開くときに閲覧モードになりますので、気を付けてください。閲覧モードについては、以下の記事でも解説しています。
閲覧モードで開かないようにする(文書の閲覧に適したモードの使い方) | Word2013 | 初心者のためのOffice講座
閲覧モードは、文書を読みやすく閲覧に適したモードですが、Word2019には、1行ずつ、または3行ずつなど行をフォーカスして読み進める機能もあります。
【イマーシブリーダー】は1行ずつフォーカスして読み進められる | Word2019 | 初心者のためのOffice講座