ピボットテーブルを作成したあと、データを並べ替えるには
並べ替えたいフィールドで右クリックしてショートカットメニューから並べ替えを選択します。
以下のようなピボットテーブルがあります。
「昇順」でも「降順」でもない場合は、「その他の並べ替えオプション」をクリックします。
手動(アイテムをドラッグして並べ替える)を選択して、手動で並べ替えることができます。
ただ、これは既定で「手動」となっているので、オプションダイアログボックスを開かなくても、以下のようにマウスでドラッグするだけで並べ替えることができます。
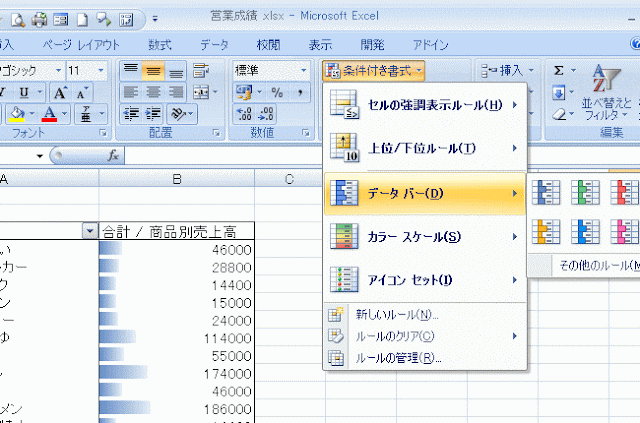
条件付き書式については、以下の記事を参照してください。
条件付き書式が面白い
以下の記事は、Excel2003での解説です。
ピボットテーブルの並べ替え
ピボットテーブルの並べ替えについては、以下の記事でも解説しています。
ピボットテーブルのアイテムの並べ替えはドラッグで | Excel2013 | 初心者のためのOffice講座
ユーザー設定リストに登録したリストで並べ替えることもできます。以下の記事で解説しています。
ピボットテーブルの行や列の並べ替え | Excel2013 | 初心者のためのOffice講座
並べ替えたいフィールドで右クリックしてショートカットメニューから並べ替えを選択します。
以下のようなピボットテーブルがあります。
ショートカットメニューから
売上高で並べ替えたい場合は、売上高のデータ内で右クリックしてショートカットメニューから「並べ替え」を選択します。 「降順」を選択すると、データの大きい順に並べ替えることができます。ドラッグで並べ替え
行ラベルの項目で並べ替えたい場合は、行ラベル内で右クリックします。
手動(アイテムをドラッグして並べ替える)を選択して、手動で並べ替えることができます。
ただ、これは既定で「手動」となっているので、オプションダイアログボックスを開かなくても、以下のようにマウスでドラッグするだけで並べ替えることができます。
トップテンの表示
「トップテン」を表示するには、右クリックして「フィルタ」から「トップテン」を選択します。条件付き書式の設定
また、ピボットテーブルにも条件付き書式のデータバーなどの設定をすることもできます。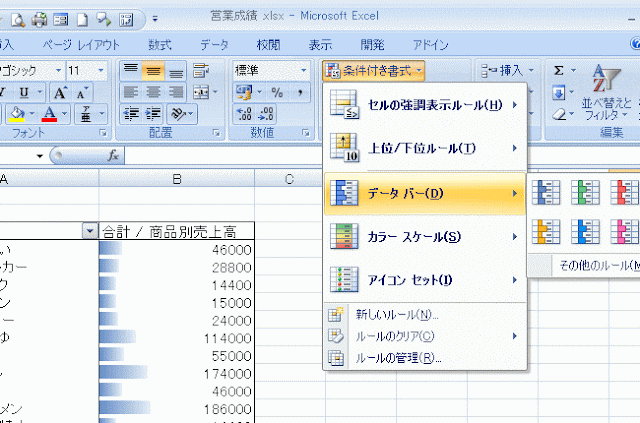
条件付き書式が面白い
以下の記事は、Excel2003での解説です。
ピボットテーブルの並べ替え
ピボットテーブルの並べ替えについては、以下の記事でも解説しています。
ピボットテーブルのアイテムの並べ替えはドラッグで | Excel2013 | 初心者のためのOffice講座
ユーザー設定リストに登録したリストで並べ替えることもできます。以下の記事で解説しています。
ピボットテーブルの行や列の並べ替え | Excel2013 | 初心者のためのOffice講座












