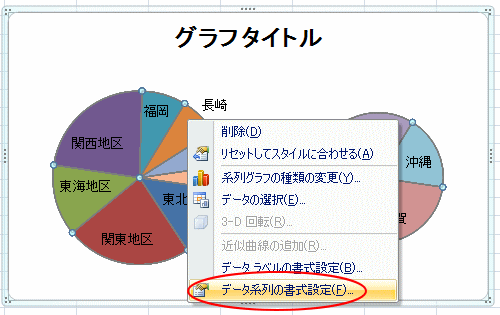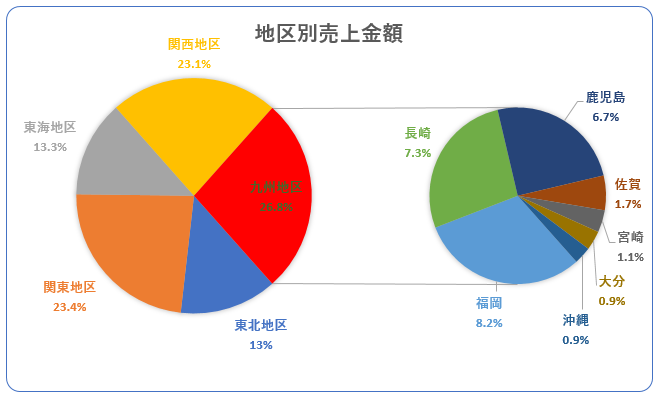グラフの種類の中に「補助円グラフ付き円グラフ」というのがあります。
下のようなグラフです。
一項目の内訳を別の円グラフに表示したい場合に便利です。
元データは以下のようになっています。
九州地区の内訳は別表に作成されています。
Ctrlキーを使って、上の表と下の表のデータ範囲を選択します。
この時、内訳を表示する「九州地区」は選択しません。
円グラフを選択して右クリックします。
「データ系列の書式設定」をクリックします。
「データ系列の書式設定」ダイアログボックスから「補助プロットに含む値の個数」を「7」にします。
下のように補助円に九州7県が表示されるようになりました。
「その他」の文字列を選択するには、「その他」を2回クリックするといいです。

数値の低い要素を「その他」として補助円に表示することもできます。
下のようなグラフです。
一項目の内訳を別の円グラフに表示したい場合に便利です。
元データは以下のようになっています。
九州地区の内訳は別表に作成されています。
グラフの元データの選択
グラフの元データを選択します。Ctrlキーを使って、上の表と下の表のデータ範囲を選択します。
この時、内訳を表示する「九州地区」は選択しません。
補助円グラフ付き円グラフを選択
「挿入」タブをクリックして「補助円グラフ付き円グラフ」を選択します。レイアウトの選択
「グラフツール」の「デザイン」タブから「レイアウト5」を選択します。補助円グラフの修正
補助円のほうに4つの要素しかありませんので、修正します。円グラフを選択して右クリックします。
「データ系列の書式設定」をクリックします。
「データ系列の書式設定」ダイアログボックスから「補助プロットに含む値の個数」を「7」にします。
下のように補助円に九州7県が表示されるようになりました。
データラベル「その他」の文字列を修正
「その他」の文字列を選択して、「九州地区」と書き換えます。「その他」の文字列を選択するには、「その他」を2回クリックするといいです。

数値の低い要素を「その他」として補助円に表示することもできます。
以下の記事で解説しています。